CHAPTER 2
HTML Food ProcessorsTOC
Thrice diced, sliced
lovely spider meal ...
pared, flared not spared
sumptuousity!
Using A BrowserTOC
Browsers are
incredibly easy to use. So easy in fact, that you can use a
browser on the World-Wide Web your whole life without having to use
any pull-down menus. While this may be true, you certainly will
not make the best or most efficient use of a browser unless you
take the time to become familiar with the menus. There are many
preferences and options which will make your browser run like a
charm. The following is a summary of some of the menu commands in a
typical browser. There are too many browsers to enumerate all the
possibilities. I have considered the features of many popular
browsers and have compiled a list to illustrate the ease of use.
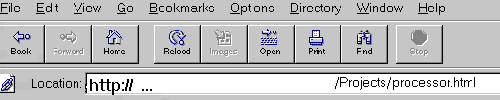
A Typical Menu Bar
The list is intended primarily to help you organize the
presentation of the browser system to your students. You will find
that no browser corresponds to the mythical browser discussed in
this section. I have combined the features of many different
browsers into this section. Still, most browsers will have many of
the same features. How they are presented by your particular brand
of software will vary a great deal. Keep this in mind as you
peruse this list. Make your own personal list for your browser.
There is a reference list for Mosaic, Netscape and Internet
Explorer at the end of this chapter.
- The File Menu usually contains:
-
"Open Local File" or an "Open File"
command which opens a dialog box with the ability to
browse your computer for the desired file.
- You may place an address of a website either in the Document
URL line or open a "Open Location"
dialog box.
- Print functions.
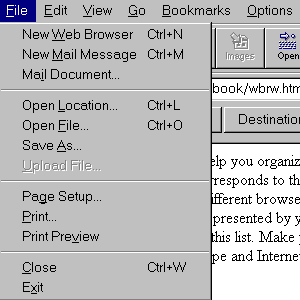
Using a File Menu
- The Edit Menu usually contains
- " Copy " This will allow you to click on the address
label in the URL window and copy onto the clip board. From there it
may be pasted into another document, say a homepage
anchor-hyperlink address line (i.e. href= " ... "). On
IExplorer 3.0 you must use the right button on the mouse.
- "Paste" This will allow you to paste the URL
address into the "Address" line any URL address saved
from the last copy to clip board. You may also use this to paste
the address into your text documents. This is a great time saver.
command.
- "Find"
This will allow you to look for a keyword within
the given webpage. Suppose you wish to find the word
"whale" on the webpage you are currently viewing,
this is the menu
item for you. pen a webpage
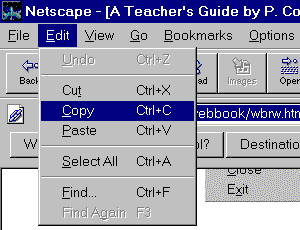
An Edit Menu
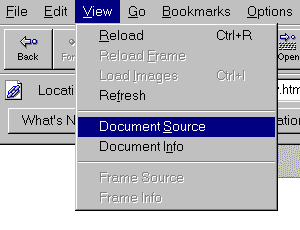
A Sample View Menu
- The View Menu usually contains
- "View Source Document" This item will allow you to
view the HTML file which produces the webpage. This is an excellent
learning tool. Most weblings begin learning HTML by viewing the
source code and writing webpages that resemble their favorite
websites.
- "View Document Information" This feature contains
information about the structure and the way in which the file is
handled. You can sometimes view In-line images using this feature.
- "Reload/Refresh Source Document" This is
particularly useful when you are writing webpages. Each time you
save your HTML document, you may reload and view the changes. Also,
sometimes a file does not load properly. If this happens, reload
the file.
- The Options Menu usually contains a dialog
box for setting preferences.
- General preference may include the appearance, fonts, image
and color choices for customizing your browser as well as the
homepage or startup page address.
- Internet preferences allow you to customize e-mail, ftp,
caching operations as well as activate or disable special features
such as javascript
- Security preferences allows you to set up passwords
for a browser when you do not want students using it unattended.
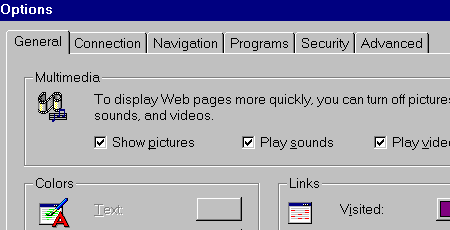
A Cardfile Options Menu
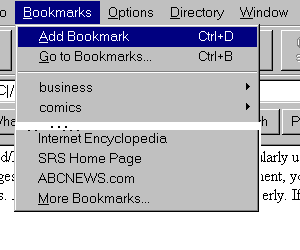
Bookmarks Menu
- The Bookmarks/Favorites
Menu usually contains
- "Add a Bookmark" This feayure puts the current URL
address into a list which can then be easily accessed in the
"Go To Bookmarks" menu item.
- "Edit/Remove Bookmarks"
will
allow you to edit your Bookmark file and remove old or unnecessary
bookmarks.
- "Open/Go To Bookmarks" allows you to see
your Bookmark file and click on an info/homepage Title and fetch
the corresponding page.
A Note on Hot ButtonsTOC
Most browsers have a search engine "Hot Button "
or have a search engine call from a menu item.
Every browser is different, so explore your browser and determine
the capabilities of it's menu lists. In addition to the menu
listings, there are "hot buttons" located at the top of
the page which are typically shortcuts to the menu items. These
buttons are the most commonly used items such as Bookmarks, Reload,
Home, Back (one document source file), Forward (one document source
file), Print, et cetera.
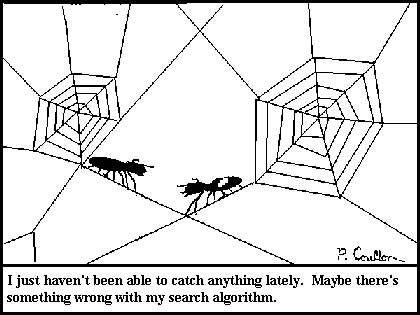
Using a Search EngineTOC
Search engines
on the Web can be very powerful and impressive tools
... if you don't quite know what you're looking for. On the
other hand, if you do not use appropriate, or useful keywords, the
number of hyperlinks which appear can be enormous. Some search
engines use the technique of filtering to ensure that the weblian
does not find inappropriate material. Filters are not always
reliable. It may err on the side of eliminating completely
inoffensive material, or may not catch the indications that a site
should not be rendered. Searches should be supervised or previewed.
It may be worthwhile to check the outcomes of keyword searches
before your students attempt them. Each search engine is different
and the outcome of the search will vary from engine to engine. If
you do a little homework in advance, searches can be an excellent
tool for educational scavenger hunts. In general, undirected
searching is time consuming and not recommended. This being said,
consider the following project which uses search engines to get
your students started on the World-Wide Web.
Conducting Successful SearchesTOC
Using search engines effectively, just like anything else,
requires some practice and some knowledge about how search engines
work. There are several different methods involved in searches. In
one kind of search, the search engine looks for key words in the
document title section. But as you can imagine, there are millions
of possible documents to search. Some searches look beyond the
title to the opening data tables and headlines. As more searches
are done the engine "becomes smarter" and keeps lists of
important information. The search engine also keeps an account of
what has been searched for and how often an item in a list is
requested.
The fact is, search engines are not as advanced as
you might think. The original search engines were designed for use
in small help-page systems. For search engines to improve they must
become better adapted to the individual and they must make better
use of the methods of artificial intelligence.
If you have done
many keyword searches, you might have found that such searches are
somewhat time consuming. Faced with a list pages long, you search
and search only to find what your looking for on the last page or
not at all. There are some shortcuts that can be helpful.
- Try using the category lists to narrow the search. If the
search engine is well constructed it will take note of the category
choices you have made and attempt to build lists using this
information.
- Some search engines provide a list with a
clickable object next to each item saying "More like
this."
Once again, you have an opportunity to give the
system more knowledge about your search preferences.
- Try using advanced searches. These include using
AND between words. A period following the keyword on Lycos
means the exact word only. Also, use a dollar sign on Lycos
for the wild card. On Magellan, use a plus sign in front to indicate exact words and a minus sign
to eliminate words. But, rather than list the disjoint
possibilities, let me recommend that you read the help-page for
your favorite search engine.
- Explore lists that have been compiled by others. Sometimes
these lists appear during engine searches, but sometimes they can
be found in round about ways. Examples will be given later in this
section.
- Use web-guides. See for instance the following URL address
Lets begin, for instance, with a Search Engine that had
no educational listings on its homepage the day I wrote this
sentence. Instead it had a clickable button that said "Site by
Subject". By clicking on the button I obtain a list of
subjects, one of which is Education. Later this same search engine provided
a list of subjects on it search page.
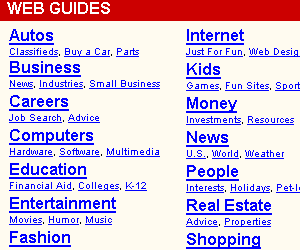
A Portion of the Search Page
By choosing the education list, I narrow the field. Now I obtain
another list related to educational topics. Since I am interested
in K-12 educational resources, I choose the corresponding category.
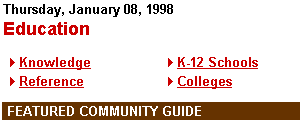
A Portion of the Education Page
Finally, we obtain a list of hundreds of educational resources.
Some are of questionable worth. Others do not really belong on the
list. I have culled out two exceptional resources that should lead
to more connections later on. One is
By searching quickly at this site we obtain one of the most
thorough
and well reviewed resource lists on the World-Wide Web. Note the
designation " au" in the URL address.
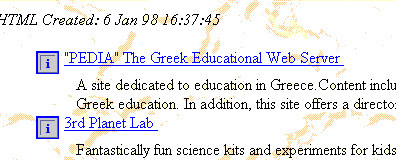
A List of Educational Resources
When Should I Use a Bookmark?TOC
How many times have you found yourself looking for
a webpage that you had seen recently? Perhaps you meant to bookmark
the page, but you forgot when you followed a hyperlink from that
page. It is not advisable to bookmark every webpage. Eventually,
the more important bookmarks will be obscured by the vast number.
Also, bookmarks are not always descriptive, especially, when they
are taken from a common website. Another problem is that while the
website may be interesting the title description is incorrect.
This can lead to confusion later on. If you create a large list of
bookmarks you will find that you must go back and edit outdated or
unimportant ones. Editing bookmarks can be very time consuming,
especially, if you don't want to lose your favorite ones. Here are
some tips for the use of bookmarks:
- Use bookmarks
sparingly and edit the list when it grows large.
- Use bookmarks and later
create a set of listpages for your favorite websites using the HTML
list format, or the HTML definition format.
- As you add your favorite bookmarks to a listpage remove the
bookmark listing by editing the bookmarks. Examples of listpages
will be given in the chapter on lists.
A Note on FramesTOC
Many websites use frames.
Frames allow the programmers at the site to use better programming
techniques. For one thing, when frames are used, old webpages can
be eliminated without having recourse to rewriting all the
hyperlinks. On a large site, just keeping track of hyperlinks can
be an enormous task. If you want to bookmark a webpage that is
framed, you will only get the framepage, i.e. the page that shows
frames of the other webpages. Do not despair. Instead, place your
mouse pointer on the URL address/hyperlink and watch the hyperlink
view-screen. Pull down your bookmark list and add the URL address.
This can usually be done by adding the bookmark manually. On
Netscape 3, use the "item" pull-down menu in the
bookmark file. Do not forget to verify that the bookmark works,
before you move on.
Using a History ListTOC
Using the history list on your
browser can save you time. Generally, the browser will save a short
list or "Go"
list and a more
complete history list of your session. This will allow you to
backtrack quickly without using the backup button. The full
history list will also contain URLs, or http addresses. This
additional information can be useful. Here are some tips about
using your history list:
- Avoid backtracking in your
history list at a website by using navigation bars. Before you
leave the site, review your history and bookmark the really special
pages at the site.
- Make sure that you bookmark one of
the navigation pages, or indexpages, at your favorite sites. Even
if you have only the indexpage, you can often find other material
at the site of interest by using the single bookmark.
-
Remember that when you backtrack using the browser and then take a
different path, you will lose the history list that you just
backtracked over. Think of the history list as a book that you
edit. When you backtrack, you tear out the pages. When you go
forward you put torn pages back. When you choose a hyperlink you
add pages, but you also eliminate any set of forward pages.
A Note on Backtracking
TOC
While the history list is a convenience, it will
not keep an exact accounting of everything you do during your
session. You may lose the addresses to major portions of your
session if you backtrack and use a hyperlink.
History as a Time LineTOC
Why does the browser eliminate the set of forward pages when I
backtrack and then access a hyperlink? Presently all navigation
bars are linear. That is to say, the visited webpages are all
ordered in a straight line, or chronology. You can only go forward
or backward. This is to the advantage of the weblian as well as the
programmer. Non-linear systems are extremely complex. If the
program designer were to construct such a non-linear history list
it would be difficult for the typical weblian to use.
A non-linear history list would
look something like a web and would probably require a separate
window to be used.
Future browsers may allow for the non-linear
history list design feature. Each point with more than one
outgoing path would be called a node. The feature would require the
construction of a history map probably using a graphics format.
Still, such a history list could become complicated very fast.
How to Open A Local DocumentTOC
To browse a local document
either on the hard drive or a floppy, use the
"File" pull down menu on the
"Menu"
task bar and choose "Open Local
Document",
or "Open
File", as below.
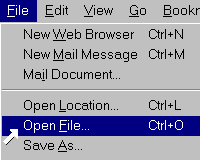
Opening a Local File
Remember that opening a
local file is really no different than opening any URL. Once you
open a local HTML document with your browser you may access any
other locations world-wide just by clicking on a hyperlink. The
foregoing comment assumes that the browser is connected. If you
have a modem you can browse your local machine, without using the
modem, simply by starting the browser without connecting to your
internet service. However, you will not be able to access any URL
addresses. If you try to access external URL addresses when the
modem is not connected, the browser may allow you to view items
that are already stored in the its cache.
Project Code Name:
ReferencesTOC
|