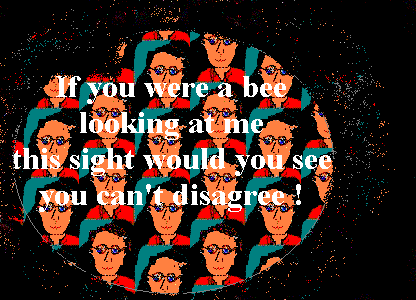CHAPTER 5
Garnishing Your DishesTOC
Had a vexing tiff
o'er our brand new gif
say where to hang my jhat
Why, on the old blue jpeg!
And Now a Word from our Sponsor ...TOC
An In-line image is a graphics image placed
within an HTML document. This is, perhaps, the single most
important factor distinguishing the World-Wide Web browser concept
from other text driven systems like the University of Minnesota's
Gopher. There seems to be a great deal of
jargon associated to the use of images and whenever this is the
case, it is easy to become intimidated. To slice through this veil
of acronyms I have listed many of the commonly used Web-words in
the Glossary. I have placed below a short list version of those
Web-words associated to images. Keep in mind that even words like "
scuba"
(i.e. self-contained underwater breathing apparatus)
are derived from acronyms.
- jpeg -Joint Photographic Expert Group- graphics image file
system.
- mpeg- Moving Pictures Expert Group
- gif -Graphics Interchange Format- graphics image file
system.
- multi-mediapage - hypermedia uses a variety of sound,
graphics, moving object or moving picture within the webpage.
- Hypermedia - refers specifically to the range of media
distributed over the Web.
- tiff - Tag Image File Format- a file image used for
storing pictures.
- XBM - X Bit Maps black and white graphics files.
- MIME - Multiple Internet Mail Extensions- A method for
identifying to the browser requesting an webpage the hypermedia
contents of the given page.
A Pixel in a Poke?TOC
Unlike the
analog picture system known as television, computers process
information in streams of digits. It is faster and more convenient
for computers to use a system of pixels or small squares to
represent pictures. There are two factors which determine the
picture quality:
- The size of each pixel on the screen.
- The number of colors or shades of gray.
The smaller the
pixel is, the greater the number of pixels needed to fill the
screen. As you increase the number of pixels on a given screen, the
memory requirement for storage increases. The more memory your
computer needs for storing a given file, the longer the time taken
to load that file. The same arguments apply to the number of colors
used in a graphics system. If you double the number of colors that
can be used, then you double the memory requirements. This is true
even if you don't use all of the colors. Recall from the previous
chapter the hexadecimal coloring scheme used for
background colors:
- There are 256 ways to choose the shading of red.
- There are 256 ways to choose the shading of green.
- There are 256 ways to choose the shading of blue.
In all there are about 16 million possible variations or
shades of colors.
Far too many for your students to try them all. Also, most screen
color graphics systems will
not interpret them all as separate colors.
A flexible color graphics system stores the picture file as an
absolute entity which can then be enlarged or shrunk without losing
the information stored in the file. Postscript
is an example of a flexible color graphics system. A flexible
system like Postscript may often generate huge
files. The picture in a rigid color graphics system can not be
resized without losing information about the original picture. The
advantage of a rigid system is that the storage scheme can take
advantage of the peculiarities of the picture to create a smaller
file. Sometimes information is lost in this process. Picture
storage schemes like gif and
jpeg are examples of rigid color graphics. Most browsers
support these two In-line Image schemes.
Adding a Tiled BackgroundTOC
If you can add a
color background to your webpage, then you can easily add a
personal touch to your homepages by using the
BACKGROUND attribute in the
BODY tag of HTML. To do this you must first have a
gif or jpeg file. These can be
created in various ways and can also be downloaded from sites which
give permission.
The browser should automatically tile the graphics image for
you so you don't necessarily need a large image. We will discuss
how to create your own images later in this chapter. If your
homepage will be viewed by others, keep in mind that some browsers
will have the In-line image display system
disabled or turned off. If a weblian has a slow modem this is
not uncommon. The weblian can then choose to display images if they
think that the graphics display is worth the time it takes for
their system to download it. For this reason choose a background
color which is compatible with the color of your text and define
the BGCOLOR= under the BODY tag
as in the previous chapter.
Note that if the
BGCOLOR is not specified, then the browser will
automatically use a light gray. The following command:
< BODY BGCOLOR="#8888EE" BACKGROUND="pool.gif"
TEXT="000000" >
in the
BODY tag, along with a gif file
saved in the same directory as the homepage,
produces a blue pool background as below.
Click on image below to see a pool tiling:

Putting Your Ducks in a RowTOC
As you can see, it
is fairly easy to add interesting background images to your
webpages. If you will only be viewing your homepages inside the
classroom, then you can easily check and edit your page so that it
will look exactly as you like. If you wish your webpage to be
viewed on a variety of computer systems then be aware that problems
can occur with the way other browsers/computers handle your
webpages.
If some care is not initially taken, you may be disappointed
when you view your webpages on other systems. There are two points
of view in designing webpages. One point of view is to design
simple webpages that will look nice on almost any system. Another
outlook is to design your webpage to satisfy your own artistic
desires on the system you are using. Put simply the choices
are: play it safe or gamble. If you are using a system of about
1000 pixel width you might notice that many commercial sites will
only use about half the width of your browser. The reason is that
many computer screens are set up for about a 600 pixel width. The
design will work well for most browsers. If you are not using
tables this should not be a major consideration, since the browser
should automatically set the width for your webpage when it is
viewed, however, if you use tables, there is no standard way for
the browser to set the width. Here are some tips for using a
graphics background:
- The browser will tile your image to fit the view screen.
Consequently, make your background file as small as possible so
that the person viewing your page can access it quickly.
- Create the image so that text will appear clearly over it.
That is: use colors which will complement your text and allow it to
stand out.
- Try to create your image so that it blends at the tiling
joints.
Click on image below to see ducks in a row:

Here I have varied the sitting duck background:
Click on image below to see another tiling:

Project Code Name:
Adding In-Line ImagesTOC
Adding In-line
images to your documents is also very easy. Once again, keep in
mind who your intended Web-audience will be. The main problem with
adding In-line images which will be viewed by weblians is that each
browser will handle the images differently. Some browsers will
correct the errors that we make and create clean looking pages.
Other browsers will overlap your In-line images, or place the
In-line image in an inappropriate place within your document.
It is quite easy to add In-line images to your pages provided that
your have a gif or jpeg file. Simply add the following basic line
to your document:
< IMG SRC="beye2.gif" ALT="Bee Eye View">
Using a Floating Image
The above image floats over a black background and fades into a
black background. More sophisticated image programs will allow you
to create partially transparent images that allow the background to
show through. Lacking these more sophisticated programs one can
create the illusion of a floating image.
Here are some tips for using In-line images:
- Always
use an ALT statement for the browsers which are
not downloading the In-line images.
- Start out by using only one or two images per page.
- If you want the viewer to be able to see several images
from your homepage, use thumbnails, or tiny likenesses, of your
actual images and provide links to webpages with the actual images.
- Instead of using a thumbnail, describe your images and
link to an imagepage.
...

Below I have included the HTML document for the thumbnail
template.
\input ipages/thumbn.tex
In the next chapter we will discuss the Table tag
and its relatives. Tables are an important tool
for working with images and controlling the way that the browser
will use them. On the other hand, provided that we are careful and
a little patient we can obtain good results without using
Table tags.
Fishing for In-line ImagesTOC
If you have no way for creating your own In-line images, do not
depair. There are many sites on the Web which offer free clip art.
You can find some of these sites using a search engine. There are
many webpages offering graphics file for no cost. If you wish to
save the files to a server instead of your personal computer, you
will probably wish to use the ftp commands or the
ftp utility on your browser. This will be
discussed in more detail in Chapter 10. For example, all of the
images used in my book and on the attendent webpages were drawn by
or for me, consequently, they are my own and can be used in your
pages if you wish. Be careful not to use copyrighted material
without permission. You should also make your students aware of
the rights of others with regard to copyrights over the network.
Most people who post materials on the Web should be aware that
graphics files are often downloaded to the browsers Cache folder,
but this does not mean that these graphics files and written
documents can be used without permission. In many cases the
copyright owner will allow you to use the file provided that you
give the owner credit and include the copyright as a warning for
others that the material is, indeed, copyrighted. This being
said, I now turn to the topic of downloading graphics files using a
browser. Most browsers will allow you to download image files in a
very convenient way. I suggest you create a folder called
download
or some other name of your choosing. If you are using a up-to-date
version of Netscape or Internet Explorer simply place the browsers
pointer on the In-line image and click the "right hand button" on
your mouse. The following menu will appear.
\input fcastle.tex
As you can see the menu will
allow you to browse and to save the file to a folder and/or a
name of your choice.
Most browsers will have a similar feature for capturing image
files. If you save the file under a different name, make sure that
you include the correct suffix name, that is:
Below I have included the HTML document for the thumbnail
template.
\input ipages/thumbn.tex
ReferencesTOC
http://www.kamit.com/gifconverter.html
A MAC IN-LINE IMAGE
TOOL
http://wwwhost.ots.utexas.edu/mac/pub-mac-graphics.html
U TEXAS MAC LIST MANY ANCHORS ARE OUT OF DATE
http://www.lib.uiowa.edu/proj/webbuilder/macintosh.html
UNIVERSITY
OF IOWA SOME EXCELLENT MACINTOSH RESOURCES
http://www.lview.com/
L-VIEW AN EXCELLENT GRAPHICS RESOURCE FOR THE PC
http://www.ncsa.uiuc.edu/General/Internet/WWW/HTMLPrimerP3.html#II
MOSAIC IN-LINE IMAGE PRIMER
http://www.sandia.gov/sci_compute/elements.html#IMG
SANDISA
LABS IN-LINE IMAGE TAG REFERENCE
|