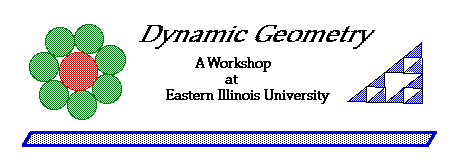
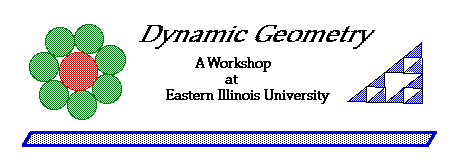
 Basics
BasicsFor these exercises and investigations you will need to be able to use the basic features of Sketchpad. The first set of exercises presented here provides a brief introduction to Sketchpad. You will see how to select one or more objects that have already been drawn and how to use some of the built-in constructions, particularly mid-points, perpendicular lines, parallel lines, and angle bisectors. These are the basic elements for creating Sketchpad sketches. Be sure to practice them as much as possible during these, and all the subsequent, exercises.


 |  |  |  | 
|
| Select Tool | Point Tool | Segment Tool | Circle Tool | Labeling Tool |
As GSP starts up, you will see a picture with the words "The Geometer's Sketchpad" in the center of the screen. Click once anywhere to clear the picture. Now you are looking at the basic GSP layout, called a sketch. To the left on the sketch you will see six different squares with different objects in them. These objects are called the tools. The five most commonly used tools and their names are at the top of this page. The area to the right of the tools is called the window. We are going to examine how to use each of the five tools.

| Select the circle tool by using the mouse to position the arrow over the circle tool and click once. To draw a circle, move the mouse to the right onto the sketch window. Press and hold the mouse button while moving the mouse. A circle should appear. Practice making five or six circles of different sizes. Now practice erasing them by using Ctrl-Z or the Edit/Undo menu option. One by one the circles should disappear. Now draw three circles of different sizes that fit on the screen. |

| Choose the select tool (sometimes called the translate tool).
This tool lets you drag (or translate) objects around in your sketch. When
you press and hold this tool, three other pictures appear. Can you guess what they
allow you to do?
For now, make sure that you are using the first one --- the translate tool, with the arrow only. Move onto the window and highlight a circle by moving the arrow close to a circle until the arrow becomes horizontal. When the arrow is horizontal it is an indication that it is pointing at some object already part of the sketch. Try to avoid pointign at the point that is on the circle, but rather at some other part of the circle. While the arrow is horizontal, hold the mouse button down and move it around. What happens? Arrange the circles from smallest to largest so they look like a snowman. Can you figure out how to use the translate tool to change the size of one of the circles? |

| Select the point tool - it looks like a dot. Using this tool is very simple: wherever you click, a point appears. Use the point tool to put eyes, nose, mouth, and buttons on your snowman. |

| The segment tool allows you to draw straight objects. When you press and hold the segment tool three other pictures appear. In the spaces below, sketch each of the other tools and fill in their names. |

| When you draw anything GSP gives it a name called a label. Sometimes, however, the label is invisible. Every point, circle, and segment you have drawn on your snowman has a label - even if you can't see it. |
Click on the nose again to make the label disappear. Now you will need to put your name on your snowman so I know who it belongs to. The labeling tool actually serves two purposes: labeling tool and text tool. You have already seen what the labeling does. The text tool allows you to write whatever you want anywhere on the sketch. To put your name on the snowman, find an empty place on your picture and move the labeling tool there. Click and hold the mouse button while dragging diagonally. A box should appear. This is called a text box. Type in your name and today's date. If you want to change the size and style of your font use the options under the Display menu.


A new page appears with the title "Untitled #2". The computer calls each new sketch "Untitled .." until you save it and give it a name. Let's check to make sure your snowman has the proper name. If you go to the WORK menu you should see the names of two sketches at the bottom of the list: "Untitled #2" and "Snowman." Choose "Snowman."
Now your snowman sketch should be on the screen. You can use the WORK menu to skip between any open sketches. Go back to the untitled screen.
What if you want to move more than one thing at a time? To highlight more than one thing at a time you need to hold down the shift key while highlighting all the objects. The previous sentence is bolded because it is extremely important. Now highlight the circle and one of the segments. Move them away from the second segment so that the second segment and the circle no longer intersect.
What menu was it under?
Highlight the circle and hide it using either the menu or the keyboard shortcut. The circle should disappear. Suppose you really didn't want the circle to be gone because you miss it like a long-lost brother. To bring it back you need to use the "Show All Hidden" command under the DISPLAY menu. Your long-lost brother the circle should reappear.
What label did the computer give your circle?
You probably don't like that label so let's change the label of your circle to "Fred the Circle." As you move the labeling tool close to the circle it turns black. As you move the lableling tool close to the actual label a small capital "A" should appear on the little white hand. When this happens double-click the mouse button. This may take some practice.
If you double-clicked properly, a dialog box should appear. Type in "Fred the Circle" and click "OK".
Using the method above, change the labels of the endpoints of the segments W, X, Y, and Z in any order. If you don't like the font type or size you can change them by clicking on the Style... button on the Relabel screen. You can also move the label around the object for which it is named. When you move the lableing tool close to a label you get the small "A" on the hand.
If you click and hold the mouse button, you can move the label where you want it. Try moving some labels.


What can be measured? What is the measurement?
Now highlight just the endpoints but not the actual segment.
What about the segment can you measure, and what are the measurements
(do not include "Calculate")?
What can be measured? What is the measurement?
Highlight just the circle.
What about the circle can you measure, and what are the measurements
(do not include "Calculate")?
What can be measured? What is the measurement?


Let's try a few constructions. We will begin by playing with the circle. Highlight the circle and choose "Point On Object" under the CONSTRUCT menu. A point should appear on the circle. Highlight the new point and the center of the circle, but not the circle itself. Tell the computer to construct the segment connecting those two points.
What is this special segment called?
What is the length of this segment?
Now highlight only the circle and construct the "Circle Interior." Change the color of the interior to green by looking under the DISPLAY menu for the choice of "Color".
Let's play with the segment for a while. Highlight the segment and construct a "Point At Midpoint." Highlight the midpoint you just constructed and the segment itself. Construct the "Perpendicular Line." Change the color of this new line to blue.
If you want to know how to use any of the other CONSTRUCT menu choices you can choose "Construction Help" under the CONSTRUCT menu. This will explain everything you need to know about constructions. Save this sketch to your disk as "Construction" (see p. 5 for a refresher on saving).
Start with a new sketch (don't forget the keyboard shortcut). An angle is defined as "two rays that share a common endpoint." Using this definition, construct an angle on your new sketch. Make sure you use rays and not segments or lines. Also make sure the two rays share their endpoints.
If your construction is correct, you should be able to see three distinct points: outside points (one on each ray), and the common endpoint, called the vertex. Drag any of the three points to make sure you have an angle.
Display the labels for the three points (see p. 4 for a refresher on labeling). Now construct a segment connecting the outside points by highlighting both points only and choosing "Segment" under the CONSTRUCT menu (make sure the segment tool is showing in the toolbox). Highlight the three points in the following order:
What does the little symbol after the angle measure stand for?
Clear all the highlighting by clicking any blank area on your sketch. This is another trick commonly used and very important when using GSP.
Highlight the three points again but in a different order with one of the outside points as the second chosen point.
Now repeat this procedure with the other outside point as the second chosen point.
Now let's do a little calculating. We want to find the sum of the three angles from above. You could do the calculation in your head or even pull out your handy-dandy pocket calculator, but wait - there is an easier way! GSP will do the calculation for you.
Highlight the three angle measures in the upper left-hand corner of your sketch. Choose "Calculate" under the MEASURE menu. Under the bar that reads "Values" you will find the names of all three angles you measured. Choose one of the angles, "+", another angle, "+", and the last angle. Then click "OK".
You should find the sum to be greater than 150 degrees but less than 200 degrees. If not, try again.
Drag one of the outside points.
What does not change?
You just measured the three angles of a triangle. What can you conclude about the sum of the measures of the angles of a triangle?


Start with a new sketch. Draw a triangle and place a single point somewhere outside the triangle.
Describe how you constructed the triangle:
There is another way to construct a triangle. How?
Highlight only the single point and choose "Mark Center" under the TRANSFORM menu.
What is the keyboard shortcut for marking center?
You can also accomplish this by double-clicking on the point (a little bullseye should appear around the point for a fraction of a second). Next, change the select tool to the rotation tool (see p. 3). Highlight all parts of the triangle. Drag the triangle.
What happens?
Change the rotation tool to the dilation tool. Now try dragging the triangle. What happens when you try to move the triangle closer to and farther away from the point?
The select tool is sometimes called the translate tool. Define the three words translate, rotate, and dilate.
________________________________________________________________
Start with a new sketch. On the left half of the sketch draw a small smiley face and a vertical line just to the right of it. Feel free to add some color and make your smiley face one solid color. Highlight the line and choose "Mark Mirror" under the TRANSFORM menu. Highlight your entire smiley face and choose "Reflect" under the TRANSFORM menu. Now try moving one of the eyes on the left smiley face.
What happens to the eye on the smiley face at the right?


Start with a new sketch. Draw a large circle in the center of your sketch. "Hide" the point that is on the circle.
Now highlight the circle (not the center) and choose "Point On Object" from the CONSTRUCT menu. A new point should appear on the circle. Find its label and change it to "Roger." Highlight Roger and the center of the circle, and have the computer construct a segment connecting the two.
Change the color of this segment to blue, make sure it is highlighted, and choose "Trace Segment" under the DISPLAY menu. Highlight the segment and Roger and choose "Perpendicular Line" under the CONSTRUCT menu. Change the color of the line to red, make sure it is highlighted, and choose "Trace Line" under the DISPLAY menu. Clear all highlighting.
Next, highlight Roger and the circle, in that order. You need to choose "Animation..." from the sub-menu under the choice of "Action Button" under the EDIT menu. Click "Animate". When you do this properly, a button will appear that says "Animate" on it. Double-click the button.
Cool, huh? Click anywhere to stop the animation. Save this sketch on your
 Exercises
Exercises
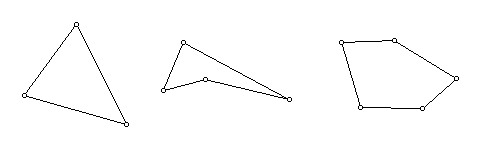
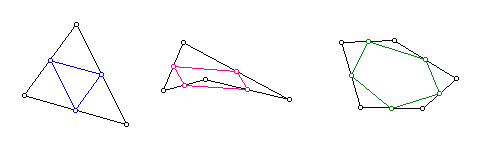
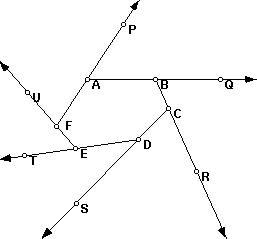
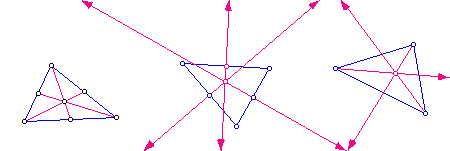
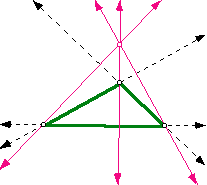
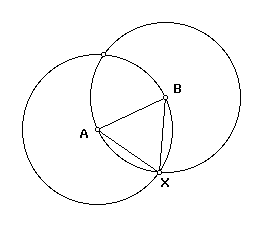
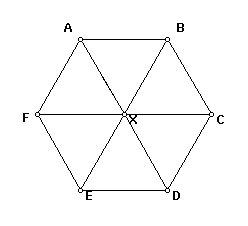
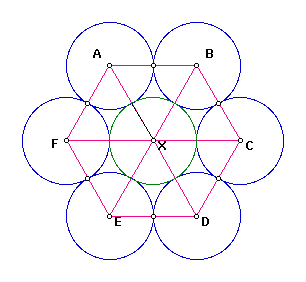
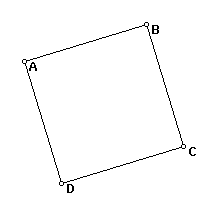
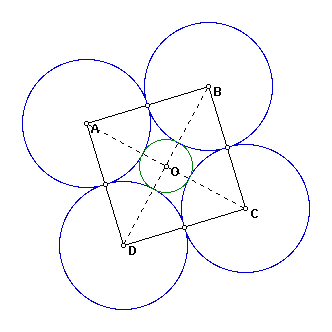
 Investigations
Investigations
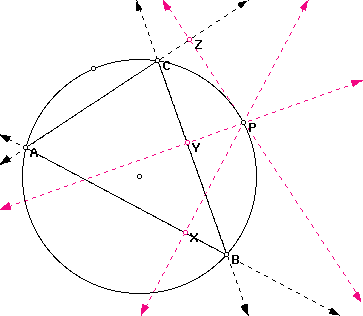
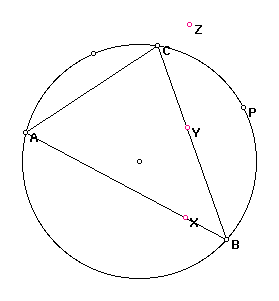
 Homework
HomeworkHand in electronic copies of your completed investigations. Make sure your name is on each individual sketch.