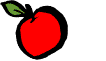 Simple
Steps for Making Changes to your Web Page in Seamonkey
Composer
Simple
Steps for Making Changes to your Web Page in Seamonkey
Composer
NOTE: Files on external
drives frequently
FTP with the source drive attached to the file
name.
When this is the case, your file is on the server, but
it can't be read
because the server does not have access to your flash
drive or your
EDU2022 folder
Mrs. Barford will explain ways to eliminate this
problem.
1. How to open your files to make
changes:
After you have opened your Web page file through the Seamonkey
browser (do
not click it open from the menu on your disk), go to File on
the menu
bar
and select Edit Page. You will now be in Seamonkey Composer
and can
make
changes which you wish to display on your Web site. You
can also
open the file you wish to change with the open file icon in
the Seamonkey
Composer menu bar.
2. Making changes and re-posting to
the
server: You may make changes to any page such
as editing text, adding new links, new spacing and graphic
design.
Return to WinSCP (your FTP) and repost the changed page (drag
to the right window) to transfer
your changes to
the Web. The FTP program will overwrite the previous version
with the
new,
changed version so long as you use exactly the same file
name. Be
sure to post any new image files to the Web as well.
These do not
automatically transfer with the changed page.
3. If you want to add a new page,
create
it in Composer by clicking on File and selecting New. A
box will
appear and you can select Blank Page. Create the new
page to
reflect
consistency of design throughout your site. Save your
new page
under
a clear file name. Do not use caps, spaces, dashes,
underlines, or
numbers
in your file name (Ex. of a safe file name:
personal.html)
Every professional-looking page has a
well
worded title spelled out that is different from the file
name, and appears in the top blue title bar/
You will have the opportunity to give your page a title with
the first
save of the new page in
the
window which appears. This is the title which will
appear in the
extreme top blue border when the page is being read. The
title of
the page you are reading is seen above: Making changes to your
Web
page.
The file name is comwebchg.html.
4. Provide a link to your new page
from
the index page or from another page from which you want to
access it.
If you want to provide your visitors
with convenient back links, here is a possible way to do
this. If your entire site is linked from a
table
on the mainpage, this table may be selected and copied onto
each page.
To
select the table of links, place the cursor within the
table.
Go to Tablet: select table. Then to edit: copy. Your
table of
links
will be on the clipboard and may be pasted onto any
page. You can
adjust the size of the table to fit your page design.
5. Saving changes and reposting:
Save
the old page which now holds the new link(s).
The
page which holds the link must also
be reposted to the Web in order for the new page which you
have linked
to be accessed.
Post:
1) the page which holds the link to the new page, AND
2) the new page, and
3) any relevant graphics to the Web.
6. Using the REFRESH
button in the left Win_SCP
window: if you
have stored changed files to your flash which you want to FTP
in the
same
session in which you opened Win_SCP Refresh
sends the program back to your flash to pick up changes or
additions.
7. Using the RELOAD
icon in the Seamonkey
browser: You
will want to see if your changes have arrived on the
Web. If you
FTP changed or new files to the server in the same session in
which you
opened your Seamonkey browser, the Reload
button/icon will send the computer back to the server to
display your
changes and
additions.
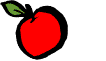 Simple
Steps for Making Changes to your Web Page in Seamonkey
Composer
Simple
Steps for Making Changes to your Web Page in Seamonkey
Composer